
To display a graph without vertical lines, clear the Vertical Lines check box. To display a graph without horizontal lines, clear the Horizontal Lines check box.
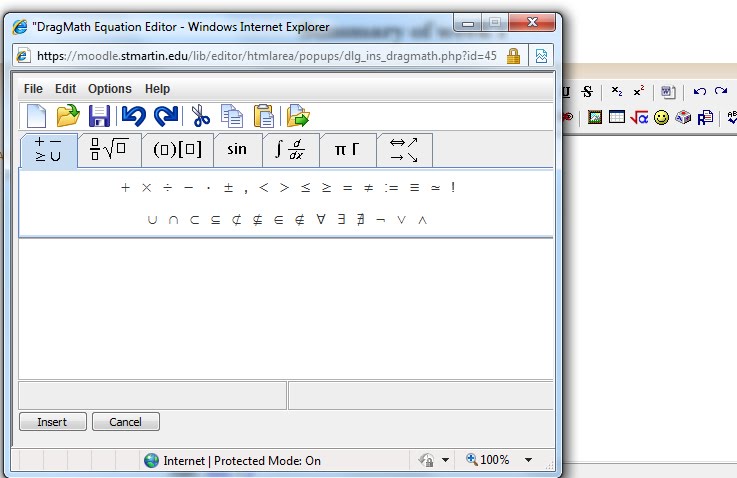
To change the start and end points of the X (horizontal) axis and Y (vertical) axis, type values in the Start and End boxes. To change the increments of the numbers along either of the graph’s axes, type a value in the Step box. Ĭustomize the graph by doing the following:
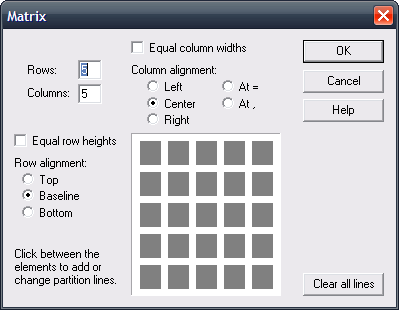
Select the blue square and drag it over the graph.Īfter you insert the graph, you can also manipulate its position, size and rotation, as well as customize its title, axes and labels (see To customize a graph using the hidden menu.ĭisplay the SMART Notebook Math Tools buttons (see Displaying the SMART Notebook Math Tools buttons). If you update the information in the table and the connection is broken, SMART Notebook Math Tools doesn’t update the graph and vice versa.Ī selection rectangle appears around the table and a small blue square appears beside it. An X in a blue circle appears between them. To break the connection between a graph and a tableĪ blue highlight appears around both the table and the graph. If you update the information in the table, SMART Notebook Math Tools updates the graph and vice versa. Press the table’s menu arrow, and then select Math Actions > Generate Graph. The cells of the grid correspond to the cells of your table. Select the number of rows that you want in the table. Press Add-ons (see Displaying the SMART Notebook Math Tools buttons). You can create a table of values and then generate a graph based on these values. To change the labels on the axes, the range of the axes or the increments of the numbers on the axes, type new values in the Label, Start, End and Step boxes. To display point labels, select Show Point Labels or clear this check box to remove them. To display horizontal lines, select Horizontal Lines or clear this check box to remove them. To display vertical lines, select Vertical Lines or clear this check box to remove them.

To display numbers on the axes, select Show Numbers or clear this check box to remove them. To include a label above the graph, type it in the Title box. Press the graph’s menu arrow, and then select Properties. To customize a graph using the Properties tab
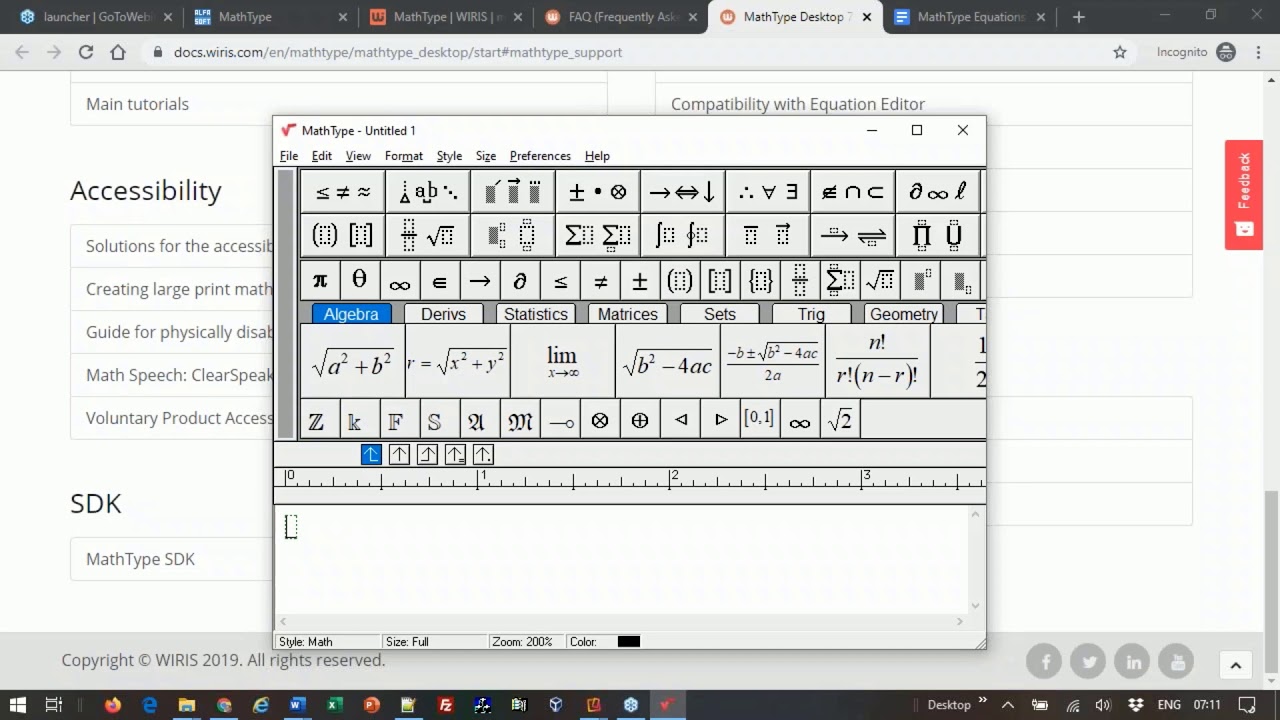
Use the following icons to customize the graph:ĭisplay horizontal and vertical lines on the graphĭisplay a line of best fit, based on the points you add to the graphĭisplay labels on the axes and a title above the graph If no icons appear below the graph, press the two downward arrows in the graph’s lower-right corner. To customize a graph using the hidden menu You can also manipulate a graph’s position and size (see To move a graph).


 0 kommentar(er)
0 kommentar(er)
